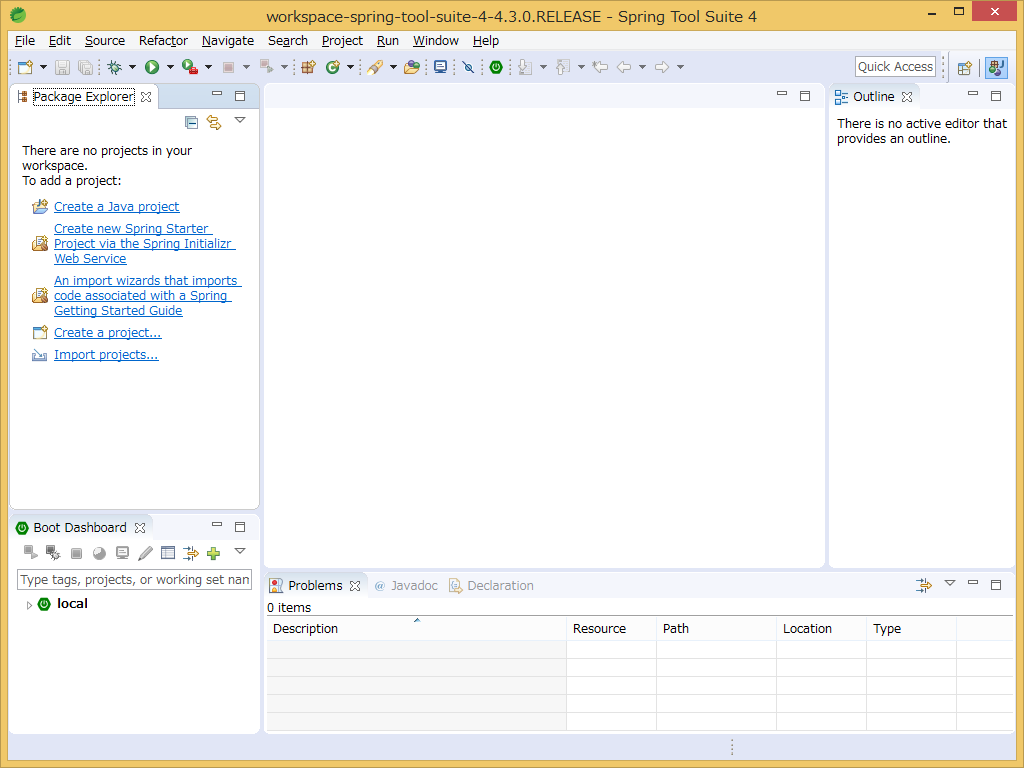2019.06.28
以下のサイトにアクセスする
http://spring.io/tools/sts
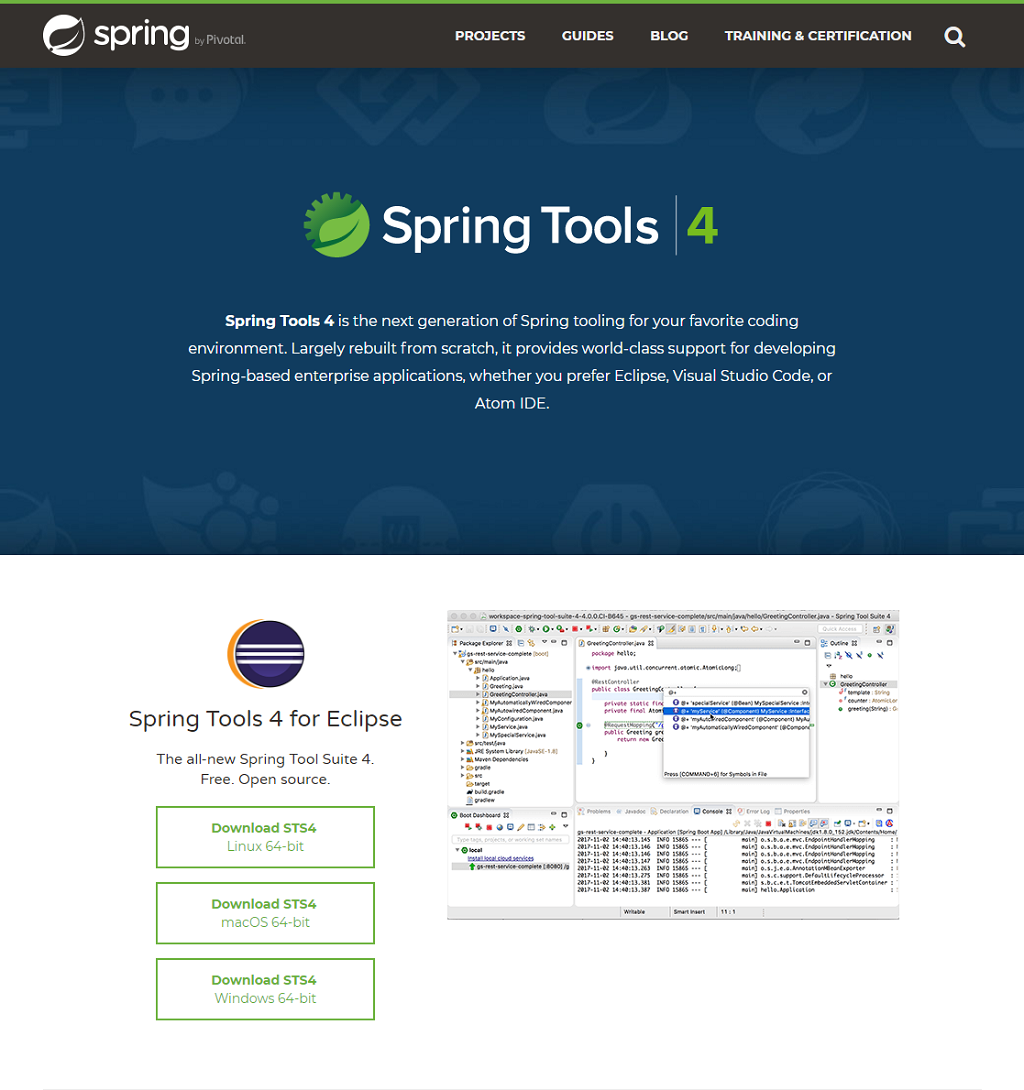
Visual Studio版もあるようだが、ここではEclipse版を利用する事にする。
【Download STS4 Windows 64-bit】をクリックするとZIPファイルがダウンロードできる。
以下のZIPファイルがダウンロードできた。
【spring-tool-suite-4-4.3.0.RELEASE-e4.12.0-win32.win32.x86_64.zip】
※ダウンロードする時期によってバージョン番号が違う。
解凍すると「sts-4.3.0.RELEASE」というフォルダが作成される。
これを、「D:\」に移動する。
※別に好きなところに置けばいい。
上記、「sts-4.3.0.RELEASE」フォルダ内の SpringToolSuite4.exeをダブルクリックして実行するとこのようなエラーが表示された。
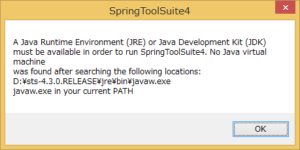
どうやらJavaのランタイムがインストールされていないらしい。
以下よりJavaSDKを入手する。
OpenJDKよりJavaSDKを入手する。
https://jdk.java.net/
このダイアログでは、「sts-4.3.0.RELEASE」フォルダ直下に jre\bin\javaw.exeを参照するとメッセージが出ているが、Pathさえ通っていればいいはずなので以下のようにする。
※商用利用という観点からOpenJDKよりも以下のAdoptOpenJDKを利用した方がいいかもしれない。
(Java8に関しては2022年9月までサポートしてくれるらしい)
https://adoptopenjdk.net/index.html
エクスプローラを利用して、そのままD:\にコピー。
※場所はどこでも構わない。
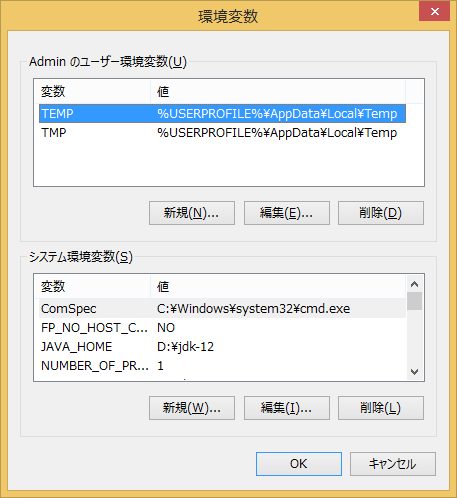
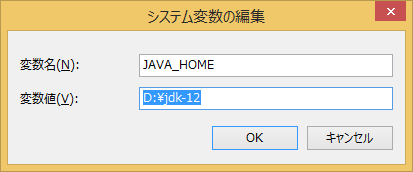
追加する値:【;%JAVA_HOME%;%JAVA_HOME%\bin】
※【 】の中だけ追加
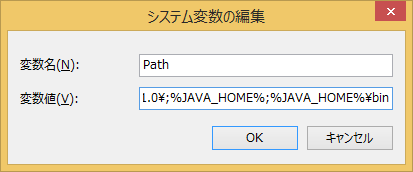
これで、JAVA_HOMEで指定したPATHにあるbinにPATHが通るようになる。
「sts-4.3.0.RELEASE」フォルダ内のSpringToolSuite4.exeを起動する。
今度は、問題なくSTSが起動されるはず。
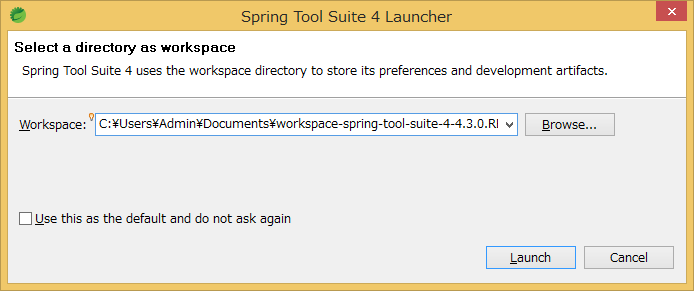
さらに、Launchボタンを押すと・・・
画面が表示された。