
2019.01.22
このURLにアクセスし、ISOイメージを入手。
http://ftp.jaist.ac.jp/pub/Linux/CentOS/6.10/isos/x86_64/
ダウンロードしたのは以下のファイル
CentOS-6.10-x86_64-netinstall.iso
最初にこの画面が表示される。
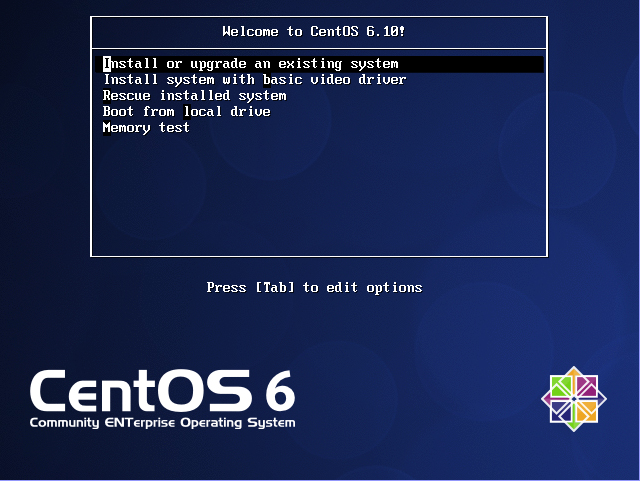
「Install or upgrade an existing system」を選択してリターン。
コンソールにログが流れた後にこのような画面が表示される
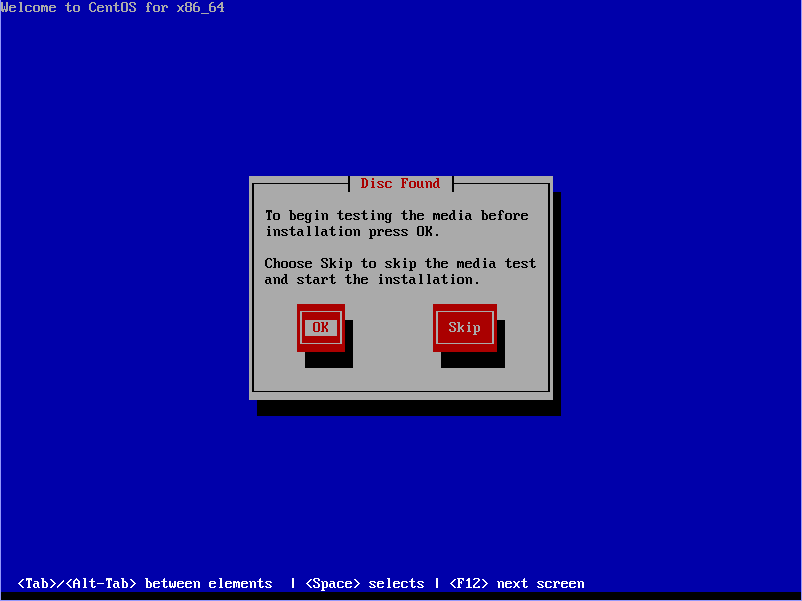
テストを実行すると果てしなく時間がかかるのでSkipを選択する。
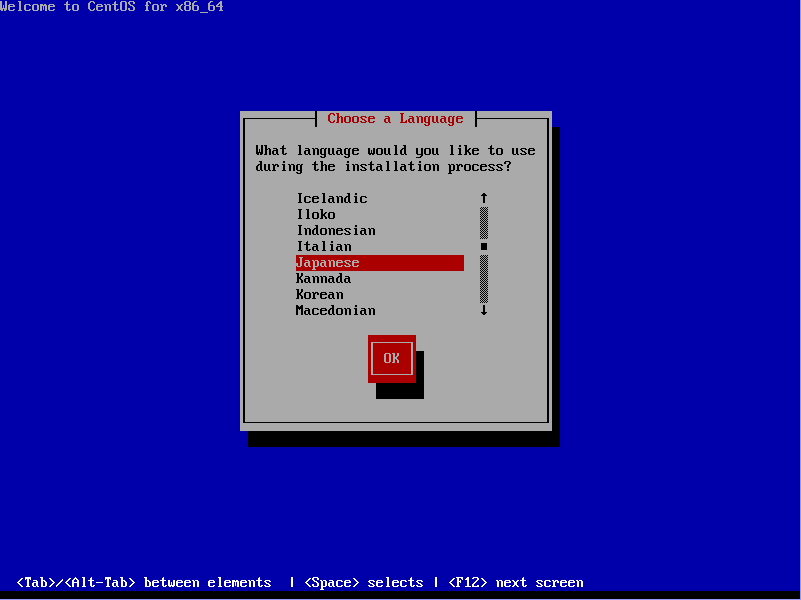
当然ながら 「Japanese」を選択。
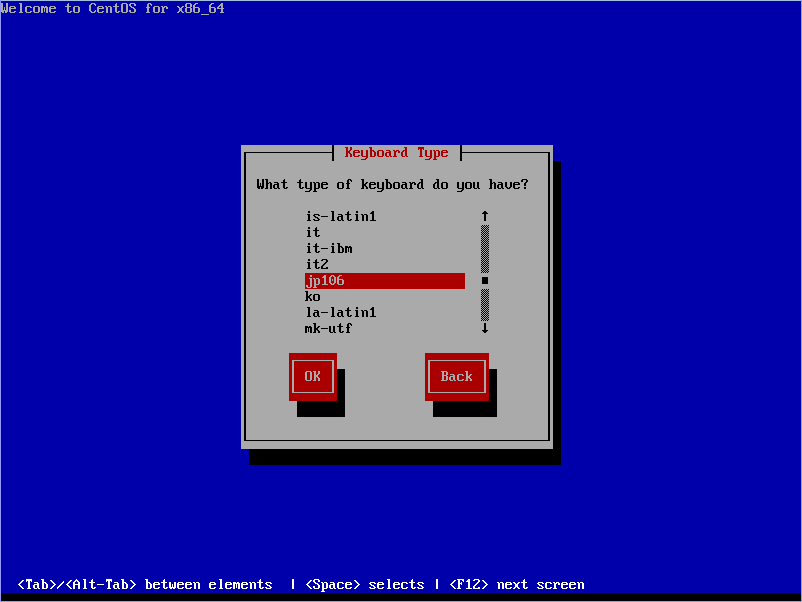
「jp106」キーボードを選択する。
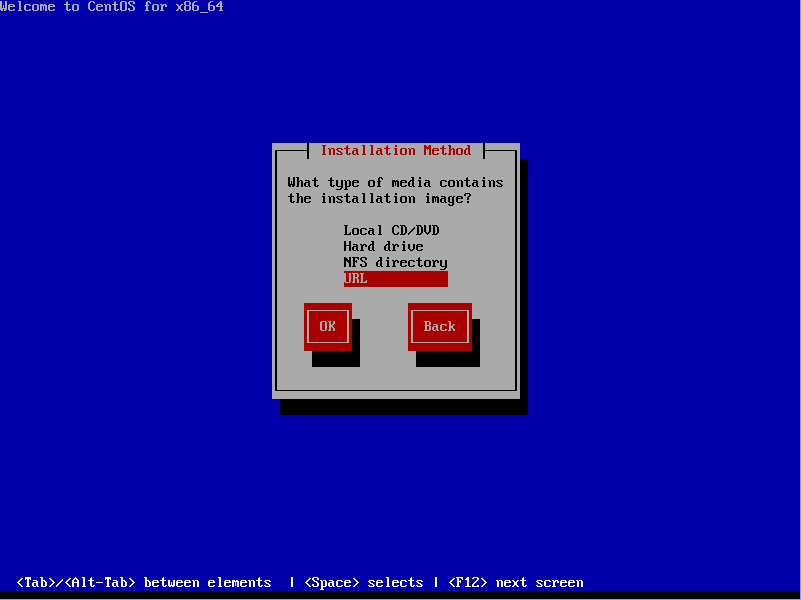
最初にnetinstall.isoからインストールを開始しているのでネットワークインストールとする。
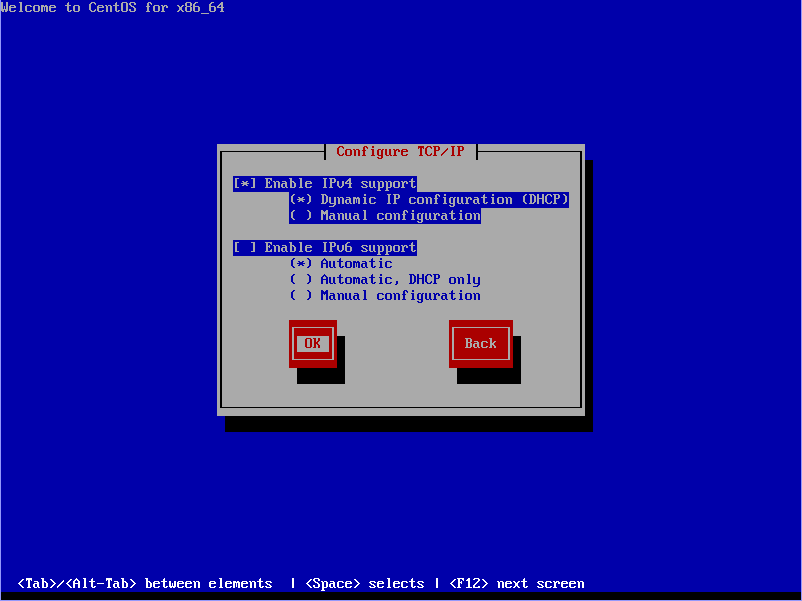
Enable IPv4 support の方にチェックを入れ、弊社の環境ではDHCPにて構築する。
URL入力欄に以下のURLを入力する
http://ftp.jaist.ac.jp/pub/Linux/CentOS/6.10/os/x86_64/
OKを押すと、プログレスバーが表示されインストール処理が行われる。
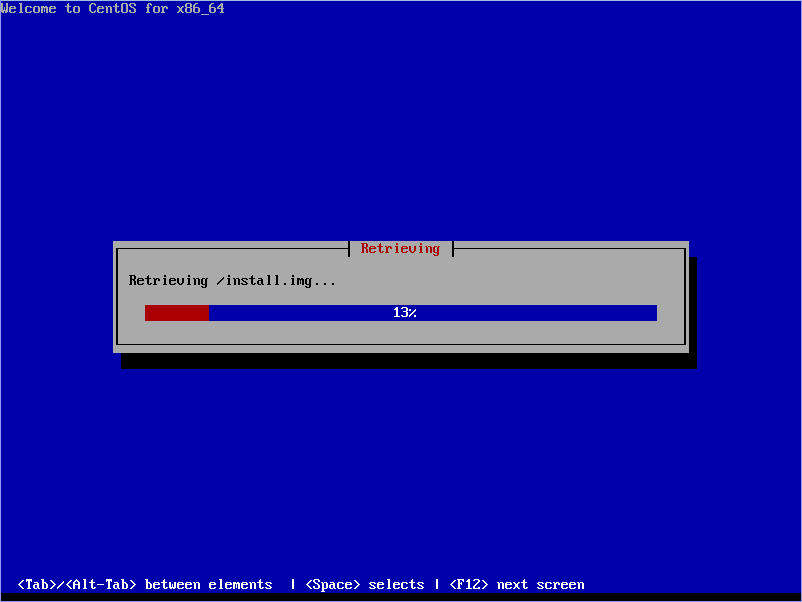
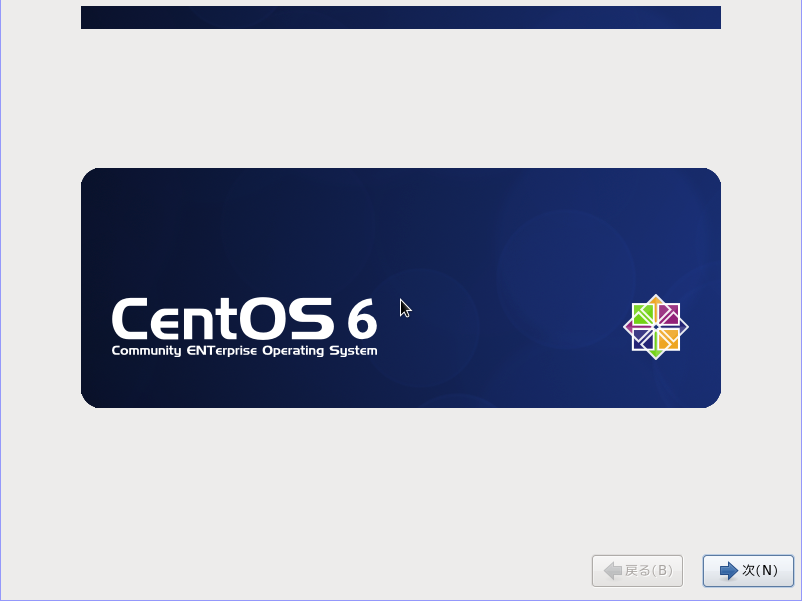
【次】ボタンを押す。
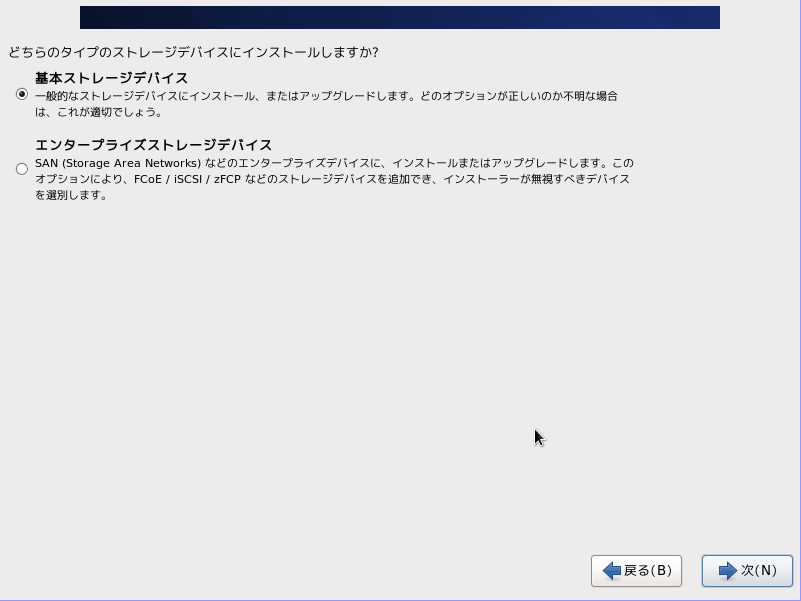
「基本ストレージデバイス」を選択
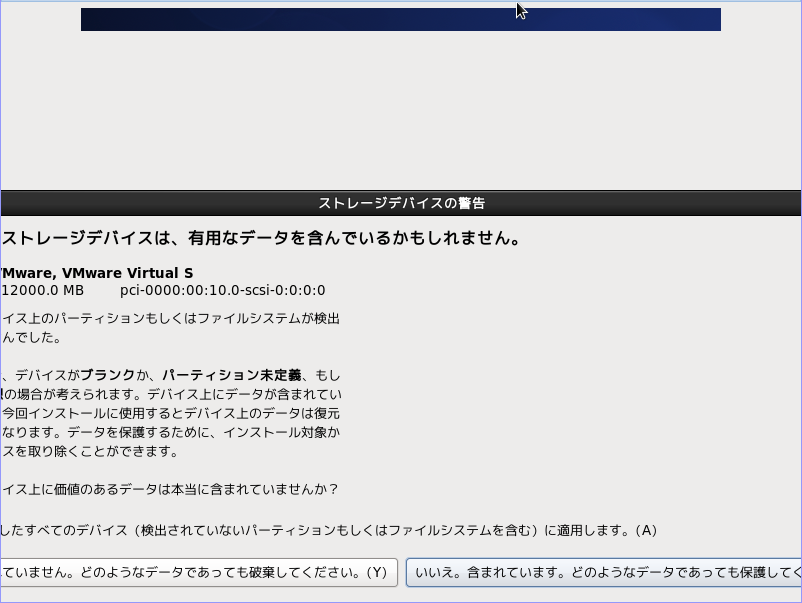
このような警告が発生する場合は「どのようなデータであっても破棄してください。」を選択。
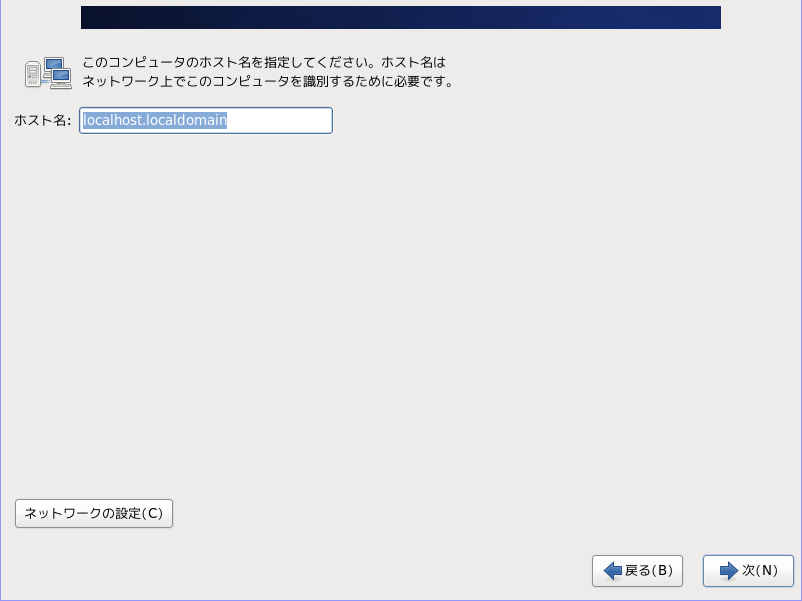
環境に応じたコンピュータ名を設定します。
後から変更する事も可能です。
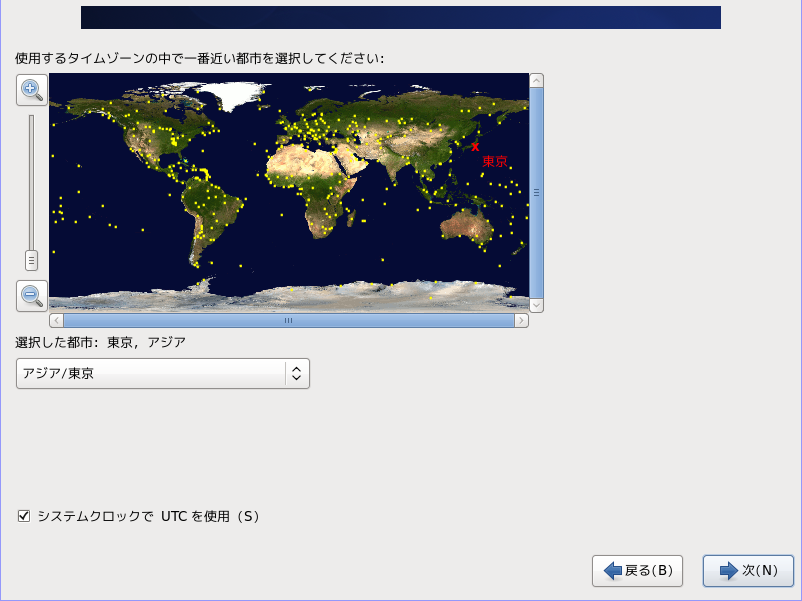
アジア/東京を選択
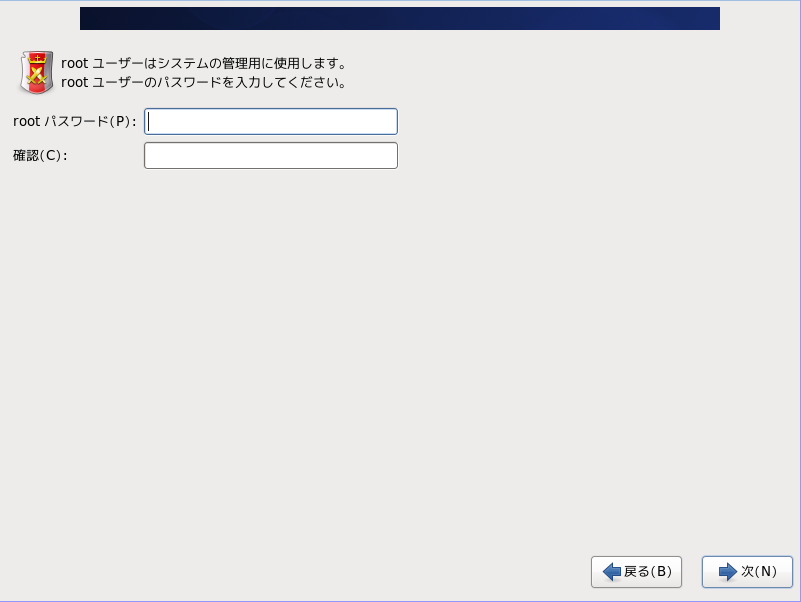
最低6文字以上。
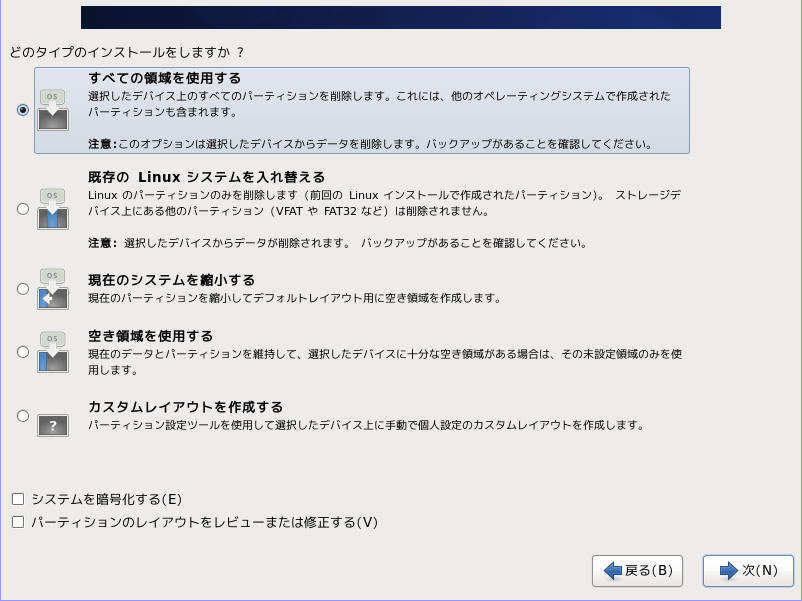
「すべての領域を使用する」を選択
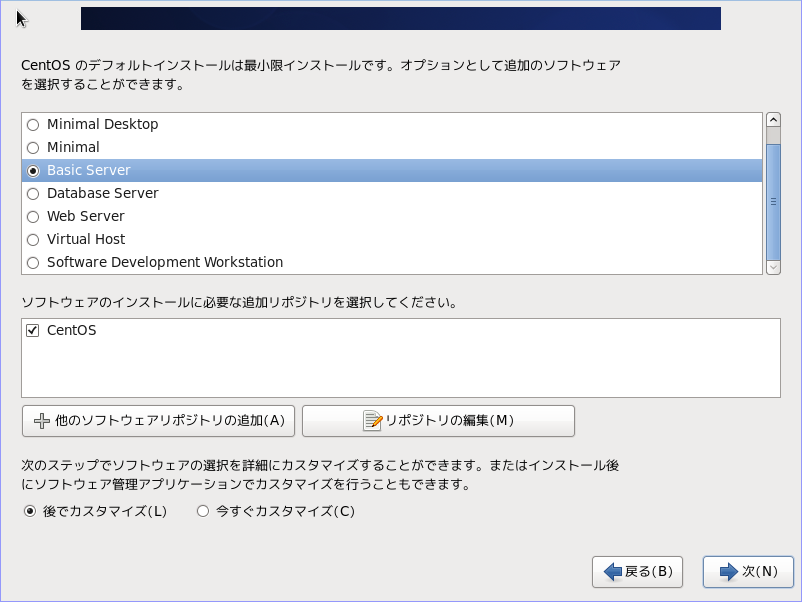
「Basic Server」を選択して次ボタンをクリック。
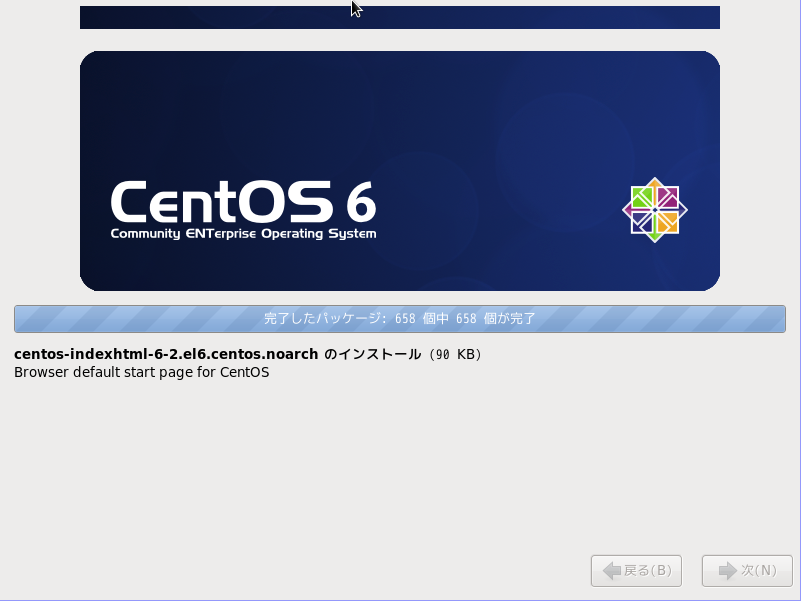
しばらく時間がかかります。
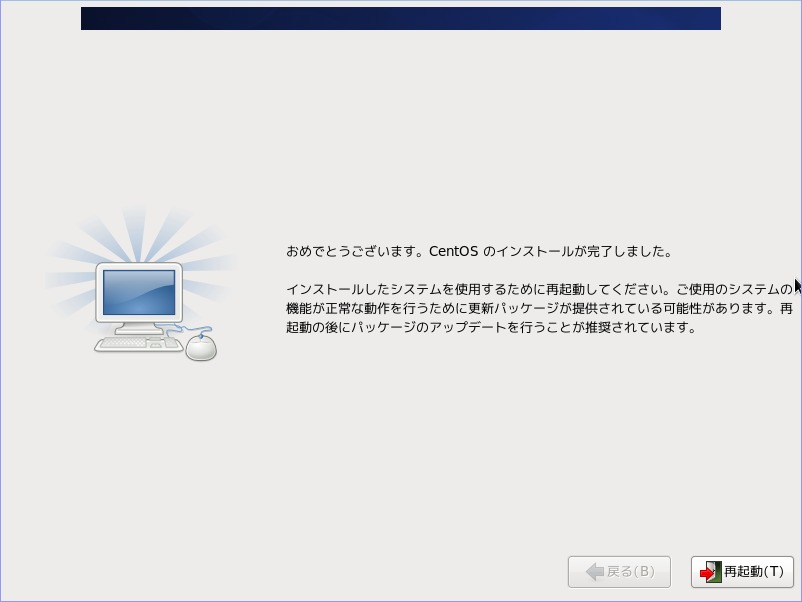
再起動を行います。